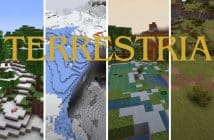Table of Contents: [show]
Minecraft Coordinates Plus Mod 1.16.5/1.15.2 and 1.14.4 are in charge of displaying the usually consulted information through the «F3» key on the same game screen. As players, we can decide what information we want to be displayed on the screen and where we want that information to be displayed.
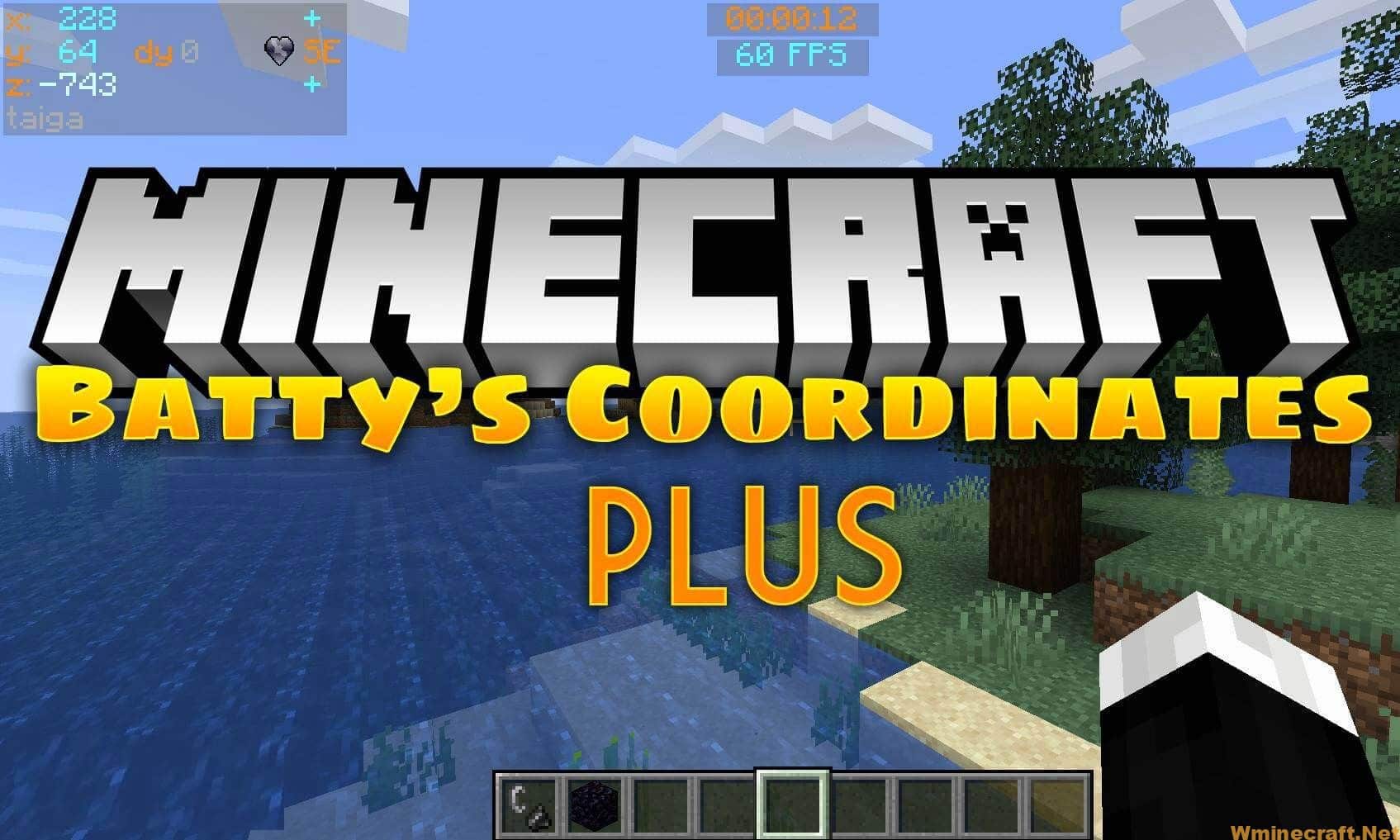
These information modules show various information, from the X, Y, and Z coordinates of the character’s position, to the name of the biome in which we are, the cardinal point of the world, the character’s health status, and a timer that we can activate when we want, among other things.
Relative Post:
OreSpawn Mod 1.12.2-1.7.10 – Powerful new mobs for Minecraft
Minecraft Xray Mod 1.16.5-1.15.2-1.14.4 (Xray ultimate Survival fly)
Too Much TNT Mod 1.12.2-1.8-1.7.10 (TNT Mods)
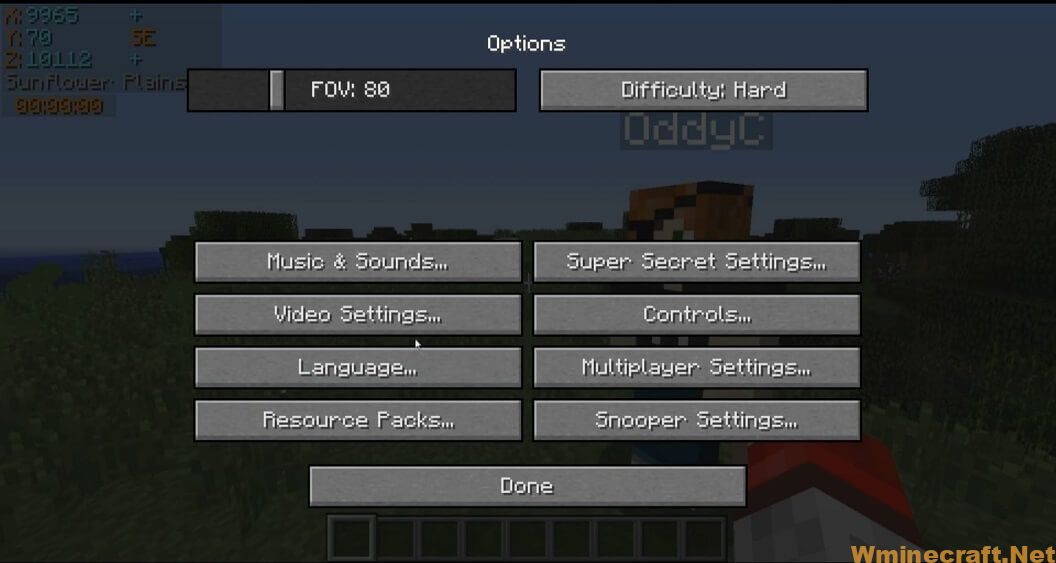
This mod is in the beta update phase, so it may still contain errors or bugs. We will be publishing their respective updates in this same article.
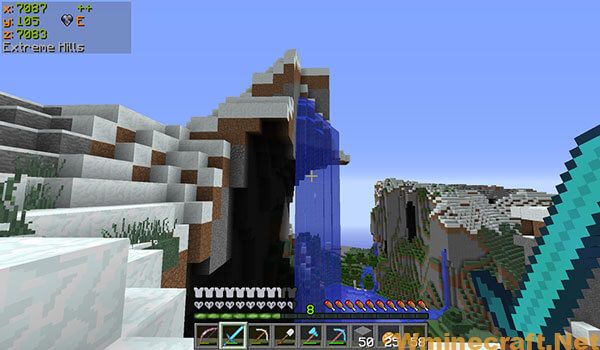
Usage:
Batty’s Coordinates:
In Mode 0 the Coordinates are hidden.
Mode 1 shows the X, Y, and Z coordinates, and it also indicates the direction that you are facing, in compass-direction terms.
Mode 2 adds an indication whether your X and Z coordinates will Increase or Decrease if you move in the direction you are facing.
Mode 3 also shows the Biome that you are currently in, displayed below the coordinates.
Mode 4 adds the Minecraft Day counter, shown as ‘dy’.
Mode 5 replaces the normal X, Y and Z coordinates with Chunk information:
This shows which Chunk you are in, and which Block within that Chunk
The display appears with the Chunk being denoted by a ‘c’ and the Block by a ‘b’, for example:
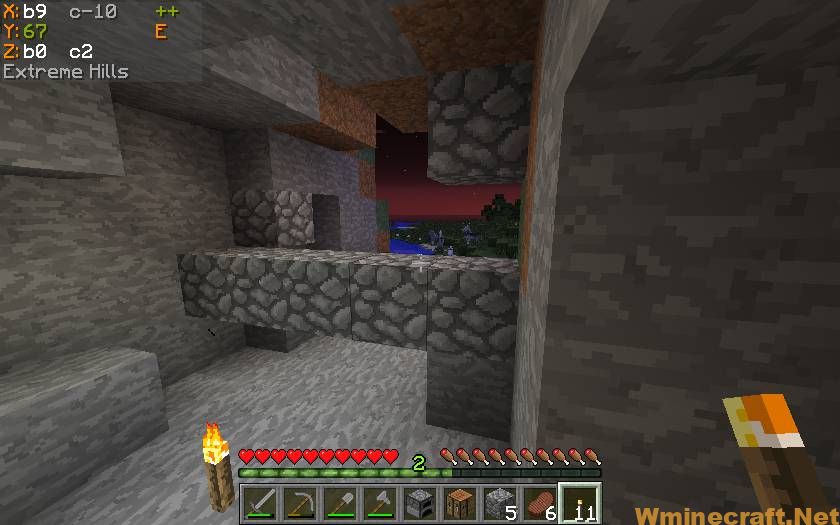
Means:
- X = Block 9 within Chunk -10
- Z = Block 0 within Chunk 2
Batty’s Stopwatch Timer:
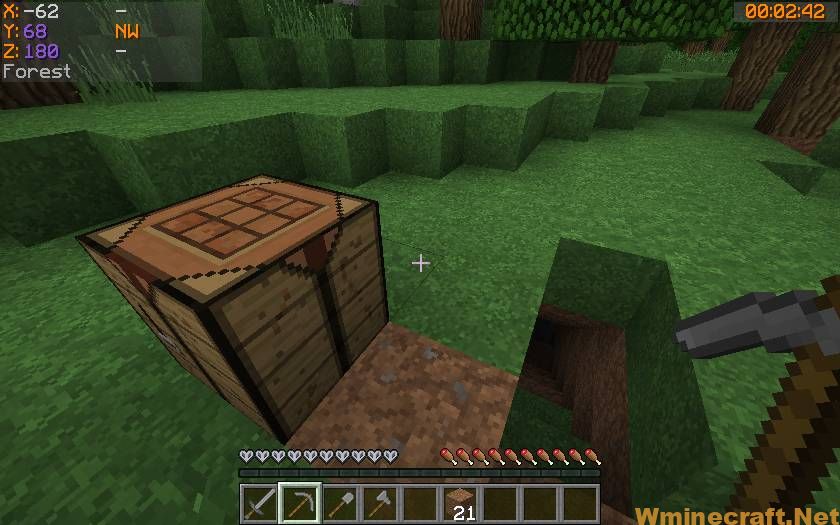
A discreet timer tucked away in a corner of the screen, that you can hide, reappear, stop, start, and zero using key presses.
Can be used to time activities in-game. Useful for speed challenges.
Shows the time passed in hours, minutes, and seconds.
Color-coded so you know at a glance if it is stopped or running.
Info Panel:
This display will show either the FPS, the Block Light-level or the Moon phase. You can switch between these at the press of a button.
FPS Display:
The Frames per Second that the game is running at is displayed in a corner of the screen.
Block Light-level:
The block light (i.e. artificial light reaching this block) of the block the player is standing on is displayed
Moon phase:
An icon, showing the current phase of the moon, is displayed.
Controls:
All controls use keys from the NumPad (Be sure to have NumLock set on!)
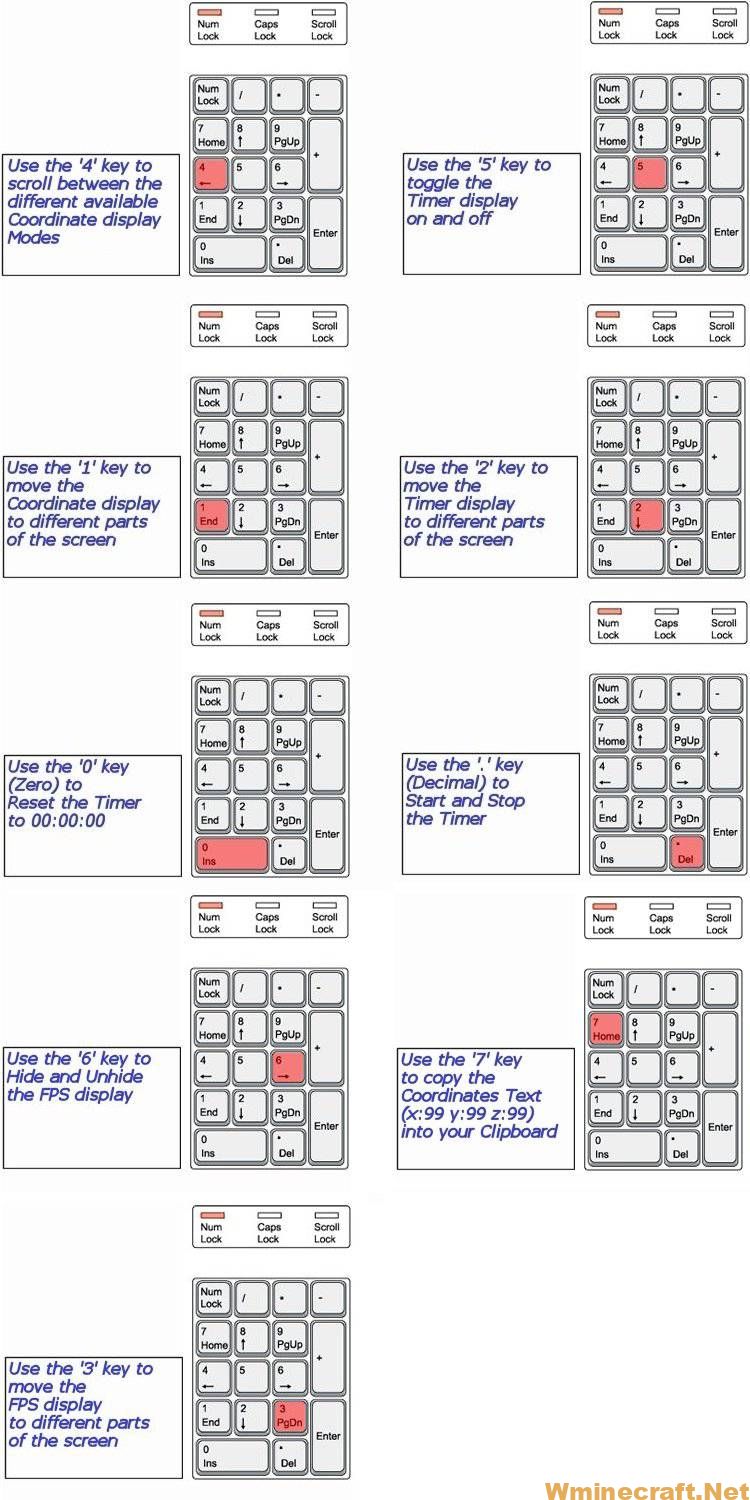
NOTE 1 Coordinates can appear:
- Top Left
- Top Right
- Bottom Right
NOTE 2 Timer can appear:
- Top Left
- Top Centre
- Top Right
- Bottom Right
- Bottom Left
NOTE 3 The Info Panel can appear:
- Top Left
- Top Centre
- Top Right
- Bottom Right
NOTE 4 All of the Control Keys are fully reconfigurable via the Options Menu in-game.
NOTE 5 Screen locations and display modes are remembered when you quit Minecraft.
Custom Colors:
Important:
The Mod Options settings are stored in a Forge configurations file in the /config folder. This file is called coordinatesplusmod.cfg.
You can customize the colors in which Batty’s Coordinates and Timer appear on the screen.
This done by creating a small file called BatMod.properties in your .minecraft folder.
If this file is not present, the displays all appear in the default colors.
The following lines are permitted in the file:
- Coords.shade = <true or false>
- Coords.chars.Increase = <any character>
- Coords.chars.Decrease = <any character>
- Coords.colours.TitleText = <colour from the list>
- Coords.colours.PosCoordText = <colour from the list>
- Coords.colours.NegCoordText = <colour from the list>
- Coords.colours.PosChunkText = <colour from the list>
- Coords.colours.NegChunkText = <colour from the list>
- Coords.colours.CoordText = <colour from the list>
- Coords.colours.CompassText = <colour from the list>
- Coords.colours.BiomeText = <colour from the list>
- Coords.copy.tpFormat = <true or false>
- Timer.shade = <true or false>
- Timer.colours.Stopped = <colour from the list>
- Timer.colours.Running = <colour from the list>
- Info.shade = <true or false>
- Info.colours.FPS = <colour from the list>
- Info.colours.Bright = <colour from the list>
- Info.colours.Dim = <colour from the list>
- Info.colours.Moon = <colour from the list>
NOTE 1: PosCoordText and NegCoordText can be used to distinguish positive and negative coordinates from each other by giving them different colors
NOTE 2: You can still use CoordText, and this will override anything you put in PosCoordText and NegCoordText
NOTE 3: You can choose the character that indicates whether your coordinates are increasing or decreasing in the X or Z directions. By default, these are ‘+’ and ‘-‘, but by use of Coords.chars.Increase or. Decrease you can substitute another character.
NOTE 4: You can choose the colors that the Chunk Coordinates display, positive and negative
NOTE 5: You can decide to copy the Coordinates to your clipboard in the standard format “x=999, y=99, z=999” or in /tp command format “999 99 999” by the Coords.copy.tpFormat parameter. Setting this to true will make it use the /tp command format.
NOTE 6: Info.colours.Dim chooses the color that light-levels of 7 and below will display, while Info.colours.Bright chooses the color that the light-level of 8 and above will display.
The full list of recognized colors:

(Note: that you must type all of the entries exactly as they appear here – capitals and lowercase – or they will be ignored and the default colors will be used by the game)
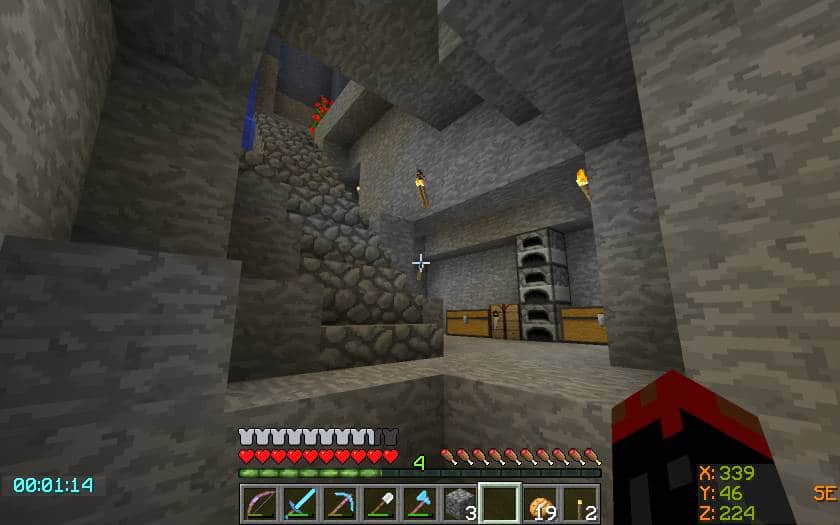
Shows basic Mode 1 Coordinate display, located at the Bottom Right screen position, and the Timer has been moved to the Bottom.
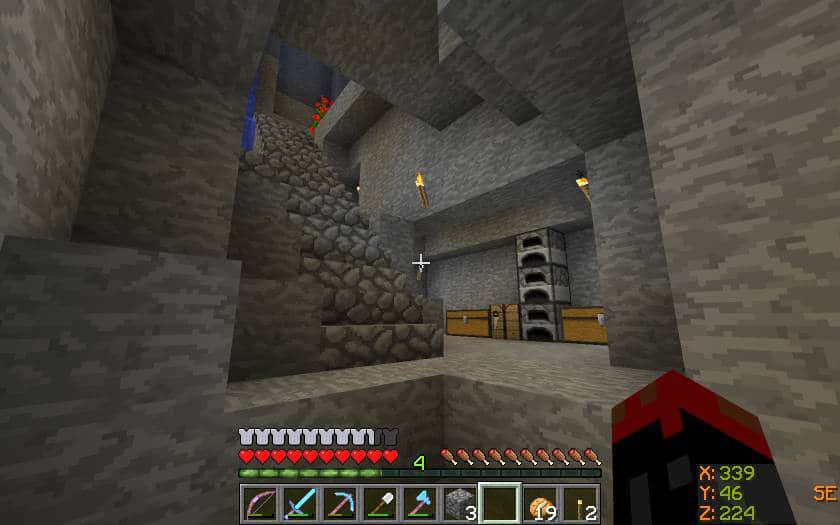
Shows basic Mode 1 Coordinate display, positioned at the Bottom Right corner.
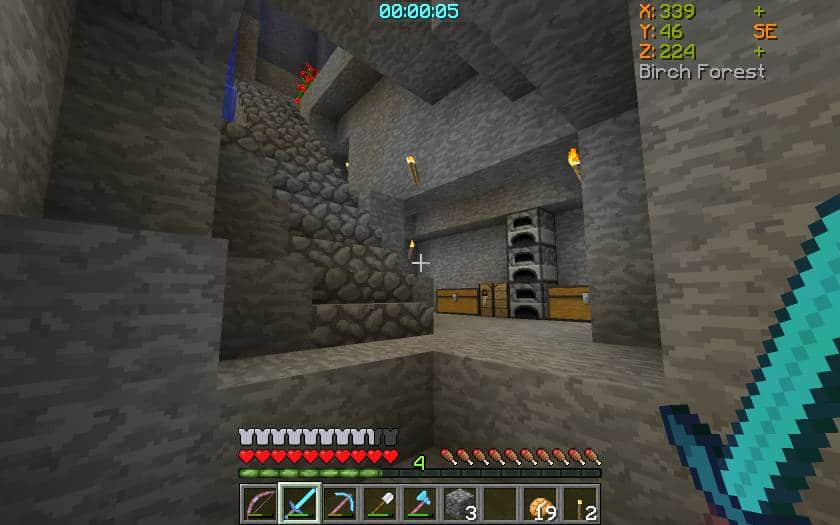
Shows the Coordinate display at the Top Right position, and the Timer Top Centre.
How to install:
How to Use Forge to Install Minecraft Mods (Client Side)
How To Install The Fabric Mod Loader After Downloading It
The newest Minecraft Mods are available right now.
Batty’s Coordinates Plus Mod for Minecraft Download Links:
Coordinates Plus Mod For Minecraft 1.10.2: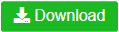
Coordinates Plus Mod For Minecraft 1.11.2: 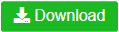
Coordinates Plus Mod For Minecraft 1.12.2: 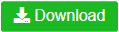
Coordinates Plus Mod For Minecraft 1.14.4: 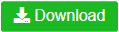
Coordinates Plus Mod For Minecraft 1.15.2: 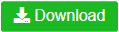
Coordinates Plus Mod For Minecraft 1.16.4: 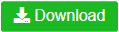
Coordinates Plus Mod For Minecraft 1.16.5: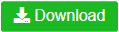
Author: BatHeart ❘ 3,454 views