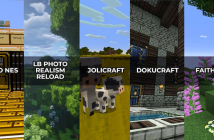Table of Contents: [show]
You love the feel and quality that comes with a PvP pack, but you just don’t find them to be exciting enough? Chroma is for players who want more from their games. It will change everything by adding new features which no other resource has done before!
Animated textures are here again in style with this year’s hottest trend: FPS Animations & Movement improvements make an appearance as well – giving your character life like never seen before on PC or console platforms

Although the resolution of Minecraft is 16×16, there are some textures that exceed this limit. This means you can run it without any framerate issues as long as your computer has enough power to handle vanilla minecraft with its default settings on High graphics setting and 32-bit tile format.
The PvP resource pack comes equipped with high detailed custom illustrations made specifically for these pixels: they’re not too big or small so players would need less memory in their system at launch time!
How to install:
- Requires Optifine HD
- Download a Chroma PvP Animated Resource Pack 1.8.9, you should get a .zip file.
- Open the folder to which you downloaded the file.
- Copy the .zip file.
- Open Minecraft.
- Click on “Options”, then “Resource Packs”.
- Choose “Open resource pack folder”.
- Paste the file into the resource folder in Minecraft.
- Go back to Minecraft, the resource pack should now be listed and you can activate it by choosing it and hitting “Done”.
Screenshots
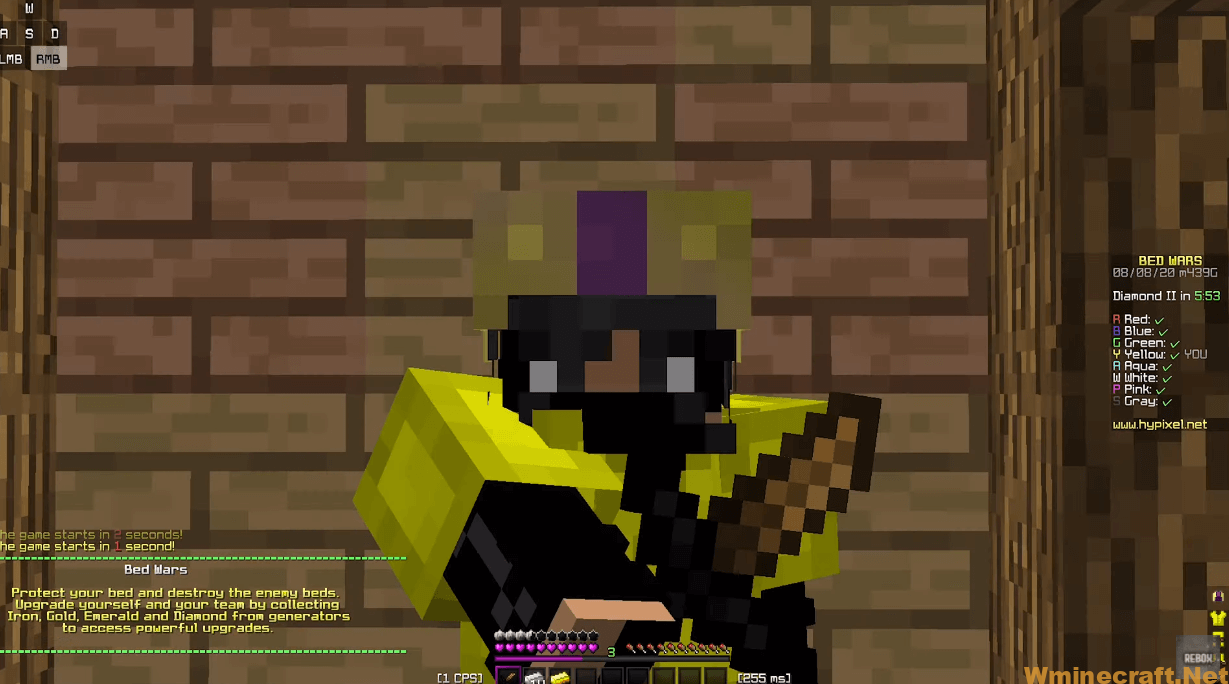

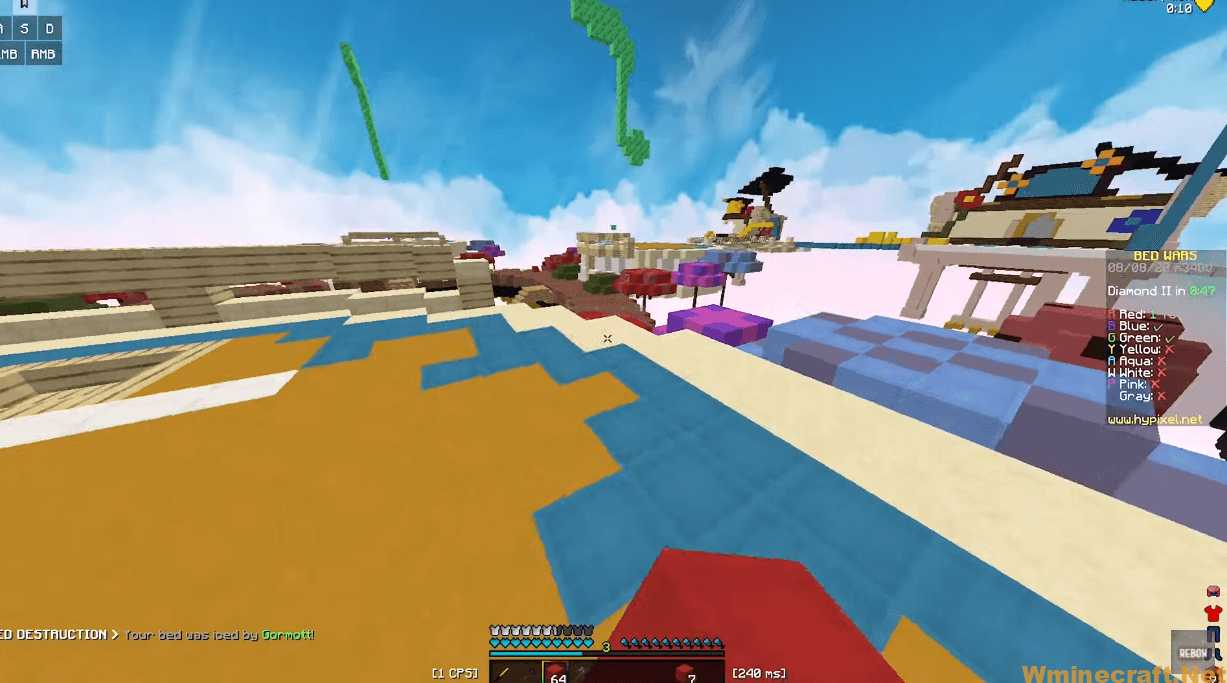

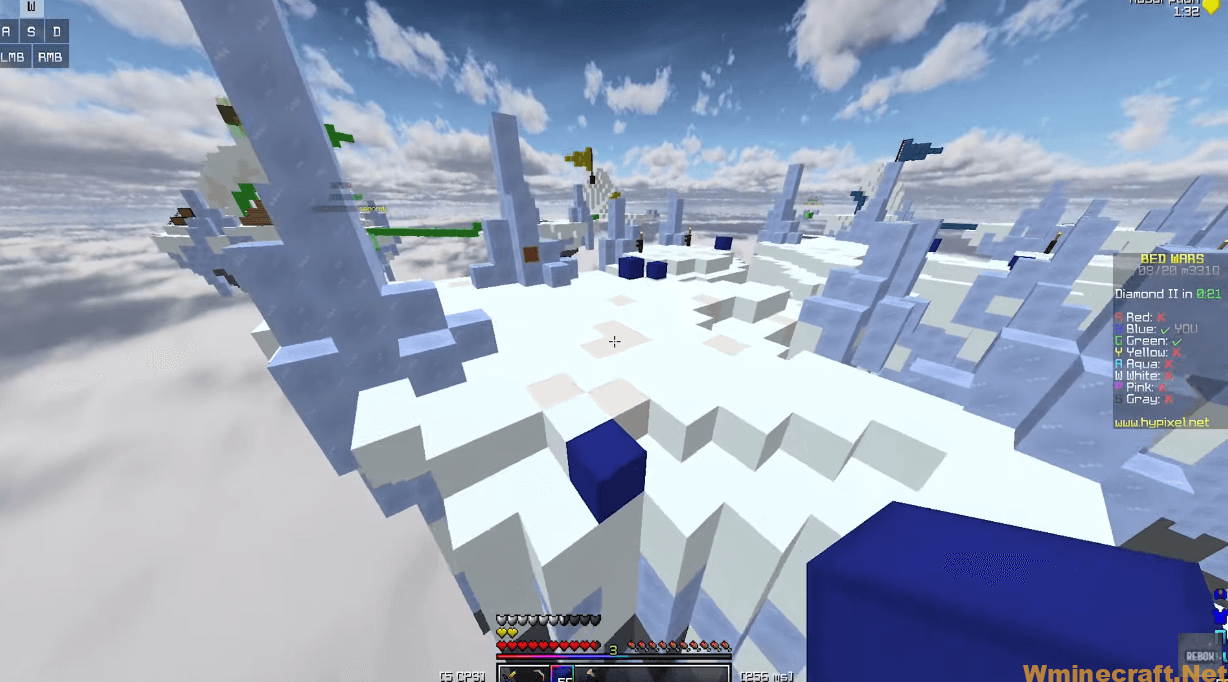
Chroma PvP Animated Resource Pack Download Links:
[16x] [1.8.x – 1.7.x] Download Chroma PvP Animated Resource Pack
Official links:
Check out the Chroma PvP Resource Pack on the Official Source
How to install OptiFine 1.17.1/1.16.5 :
1. Ready installed Minecraft Forge.
2. Download a Forge compatible mod from url download, or anywhere else!
3. Open Minecraft game, click ->> ‘Mods’ button from main menu, click – >> ‘Open Mods Folder’.Important: Some older versions of Forge may not have the ‘Open Mods Folder’ button. If that is the case, you will need to find the folder manually. Windows:
Press the Windows key and R at the same time
Type %appdata% and press enter
Find folder Minecraft and then look for the Mods folder within that
Mac:
Click on the desktop and then press Command+Shift+G all at the same time
Type ~/Library and press enter
Open the folder Application Support and then Minecraft
4. Place the mod file downloaded (.jar or .zip) into the Mods folder.
5. Run Minecraft, and you should now see the new mod installed in the list!