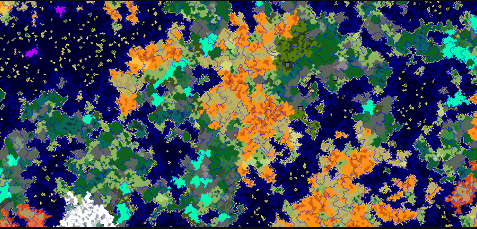Table of Contents: [show]
Greetings or good evening to all!
Welcome to my essay on AMIDST (Advanced Minecraft Interface and Data/Structure Tracking), a program that has received a lot of attention and has shown to be one of the most useful ones available today for Minecraft.
There are many benefits to using this program. For instance, you might not enjoy the exploration and secrets that a planet provides you, or you might just want to look for specific structures or a specific biome on this globe. Or perhaps you want to check out the map again on the first day but are on a multiserver that Steve destroyed and is in ruins.
Open AMIDST to accomplish this. A entire map of your planet with information about communities, temples, fortresses, pieces of slime, and more is displayed when you use this software, which is available for Windows, Mac, and Linux. The many hues in this picture, which serves as a mini-map, stand for the various and distinct biomes in Minecraft.
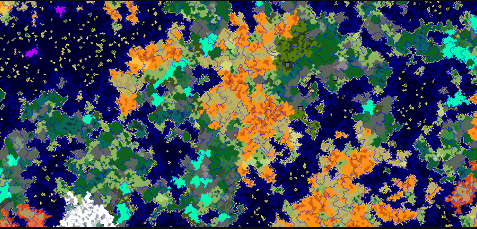
Optional operations:
Utilizing the software is quite simple. The app will ask you what version of Minecraft you are using before it opens so that it can build itself using that version’s generation model. When the software is first opened, nothing is shown in the middle; instead, a menu bar is present.
New
This tab will allow you to display the map of a world. Three options are possible:
- “From Seed” (CTRL+N): displays a world thanks to a previously copied/pasted seed.
- “From File” : displays a world present on your computer. You have to go to the chosen world folder and select the “level.dat” file.
- “From Random Seed” (CTRL+R): displays an automatically generated world with a random seed.
Save Player Locations
Shortcut: CTRL+S
This option allows you to save your position on this world. It is only available if you have opened a world with the “From File” option .
Thanks to AMIDST, you can right-click anywhere on the map and choose your nickname: your player will be moved. All you have to do is save your new position with the “Save Player Locations” button !
Exit
Nothing exceptional, you all understood what it was about, right? 
Find
This tab allows you to find strongholds . Select one of the three available and the map will center on it.
Go to
This tab gives you two options:
- Coordinates (CTRL+G): Enter coordinates and the map will center on it.
- Player : The map automatically centers on the player.
layers
Surely one of the most interesting tabs of the software! This is where you choose to display (or not) the map options.
- Grid (CTRL+1): Displays a map grid with coordinates.
- Slime Chunks (CTRL+2): All slime chunks are colored pink.
- Village Icons (CTRL+3): Indicates villages.
- Temple/Witch Hut Icons (CTRL+4): Indicates pyramids, jungle temples and witch houses.
- Stronghold Icons (CTRL+5): Indicates the three strongholds in your world.
- Player Icons (CTRL+6): Shows the location of players in your world.
- Nether Fortress Icons (CTRL+7) (unreliable) : Indicates Nether fortresses.
- Spawn Location Icon (CTRL+8): Indicates the spawn of the world.
Copy Seed to Clipboard
Shortcut: CTRL+C
This option allows you to copy the seed of the displayed map to your clipboard .
Convenient to keep a randomly generated seed, for example!
Capture
Shortcut: CTRL+T
This option will take a screenshot of the minimap displayed on your screen.
After using the option, you will need to define the directory in which you want to save your capture.
Map
Several software and map display settings are available in this menu:
- Map Flicking (CTRL+I): A simple graphical option when moving the map with your cursor.
- Restrict Maximum Zoom (CTRL+Z): Restricts the maximum zoom. But in fact, it doesn’t work. It’s stupid.
- Show Framerate (CTRL+L): Indicates the number of FPS of the software at the bottom left of the window.
- Use Fragment Fading : I feel like this is an option for the quality/blurring of your map.
- Show Debug Info : Shows some useless info (if you’re not a developer) at the bottom right.
World Type
This option defines the type of world you want when you open from a seed (random or copy/paste).
You can choose that the software prompts you every time (“Prompt each time”), otherwise the exact type of world.
By default, this option is set to “Default”.
It will save both of us a lot of time if I choose not to show you the tabs on the “Help” menu.
And now for the show’s high point:
A highlighter icon has been included in various versions of AMIDST at the bottom right of your window. This enables you to select specific biomes to be highlighted on the map if you’re seeking for a specific biome. You can choose as many as you’d want to color by selecting one, ten, or all of the Minecraft biomes from a list of all the biomes [of the version chosen at the start]by choosing the choice. So try it out!
Download:
AMIDST.exe
AMIDST.jar
AMIDST.zip