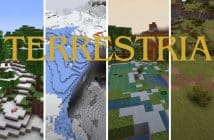Table of Contents: [show]
This tool works like the classic WorldEdit selection tool, with one significant difference. Left-clicking will set the first selection position on the block you clicked on, but right-clicking will now set the point to the player’s current position. This allows you to make non-cuboid selections very quickly.
Build Commands is available as CraftScripts in JavaScript executable by WorldEdit, which will therefore be essential. WorldEdit masks and patterns will consequently be usable on Build Commands. This tool was developed by haze, well known in the past for its various projects on PlanetMinecraft. Concretely, this tool adds no less than 38 new brushes and tools, all very interesting. It also bundles all the old scripts written by inHaze, making it a very comprehensive tool. Note that this article can be pretty technical in some aspects, and a knowledge of the basics of WorldEdit is required for a good understanding. Build Commands is also available in single-player and multiplayer, on all versions of Minecraft from1.8.
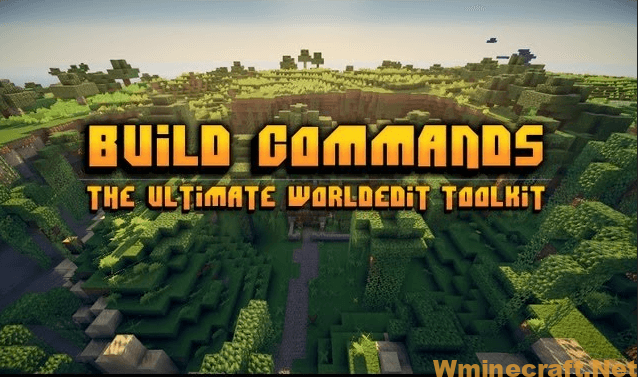
Installation
The installation of Build Commands differs from the traditional installation of a plugin / mod, and can be difficult for some.
Build Commands can be installed in single player and multiplayer, using either the SinglePlayerCommands mod, or the Bukkit or Spigot environment with the WorldEdit plugin. So here is a detailed installation guide below for these two options.
Solo
- Install the SinglePlayerCommands mod , which also includes WorldEdit.
- After that, open your ” % appdata% /. Minecraft / ” folder, then open the bin folder inside.
- In it should be the ” worldedit.jar ” and ” minecraft.jar ” files, copy the downloaded ” js.jar ” file to this location.
- Now go back to the ” .minecraft ” folder , and go to the ” mods ” folder, then the ” spc ” folder .
- Copy the downloaded files ” craftscripts “, ” shapes ” & ” bo2s ” into it, merge them if necessary.
- Finally, find the ” worldedit.properties ” file in the same folder and open it with any text editor.
- Go to the line beginning with “ scripting-timeout = ” and change the value to 30000.
- Save the file and close the folders, open Minecraft and test Build Commands with ” / cs build “.
Multiplayer
- This script requires Bukkit or Spigot and the Worldedit plugin ; make sure they are installed before continuing.
- Once done, find and open the “ plugins / ” destination where WorldEdit has been installed.
- In it there should be the file ” worldedit.jar “, copy ” js.jar ” previously downloaded to this same folder.
- After that, go to the ” worledit ” folder which can be found in the same destination.
- Now copy the ” craftscripts “, ” shapes ” & ” bo2s ” folders into it, merge them if necessary.
- Make sure to increase the ” scripting-timeout = ” value in the ” plugins / worldedit / config.yml ” file to at least 30,000.
Most of the controls work in single player and multiplayer versions!
-
- Save, load, and perfectly place all new shapefiles with just one click!
- Easy kit creation that allows you to load 18 shapes in one order!
- Allows you to load and place TerrainControl .bo2 formats!
- 10 types of procedurally generated trees!
- Possibility to paint in-game biomes with a biome brush!
- Easily create rivers and ravines with the Advanced Overlay Brush!
- Shape and erode your terrain with the Terraforming Toolkit brushes!
- Orient your selection precisely and easily!
- Create customizable flat areas wherever you want using the Flatten Brush!
- Create custom 3D lines, lasers, and massive peaks!
- Easily place random areas of grass, or hanging vines!
- Rotate and orient your selection to any angle or increment!
- Save Height Maps of the blocks around you as an external .png file!
- Play the classic Windows puzzle game, Minesweeper, right in-game!
Mod controls
Array
Stacks selection in three directions
Ordered
/cs build array [totalA] [totalB] [totalC]
Description
Allows a selection to be stacked on three different axes at the same time. It is useful for large structures. The command guides you through several steps, allowing you to define where the copied selection will be placed.
Settings
The settings control the number of stacks in each direction. This will therefore not exceed the number you have specified.
a – Total number of copies in the first direction.
b – Total number of copies in the second direction.
c – Total number of copies in the third direction.
Examples of use
/cs build array a5 b10 c13
/cs build array a21 b6
Biome
Allows you to paint custom biomes
Ordered
/cs build biome [biome][taille]
Description
A brush that allows you to paint custom biomes in your world. The changes will not be visible until the chunks are reloaded (you have to move away from the area or leave the world). Snow layers are used to mark where the brush is applied, and can easily be removed using WorldEdit’s / thaw command.
Settings
- biome – The exact name of the biome to use, / biomelist allows you to see the different biomes. (Required)
- # ”Size – The size of the brush.
Example of use
/cs build biome swampland #10
Clear
Clear all natural blocks from the terrain
Ordered
/cs build clear [taille]
Description
Create a brush that will erase all natural blocks (flowers, grass, etc.) from the terrain. Useful for preparing the ground for terraforming.
Settings
s ⮞ size – size of the brush.
Examples of use
/cs build clear s25
Commands
Customizable brush in the shape of a hollow or full ellipse
Ordered
/cs build commands
Description
Displays a detailed list of all currently available commands and all their associated parameters.
Ellipse
Customizable brush in the shape of a hollow or full ellipse
Ordered
/cs build ellipse [tailleX] [tailleY] [tailleZ] [bloc][vide][angle][blocIntérieur]
Description
Creates a brush that places a customizable ellipse that can be solid, hollow, or filled with a different block than the surface.
Settings
x ⮞ sizeX – size of the ellipse in the direction
x. y ⮞ sizeY – size of the ellipse in the direction
y. z ⮞ sizeZ – size of the ellipse in the direction
z. b ⮞ block – outer material.
h ⮞ empty – number of blocks of thickness of which the outer shell of the ellipse must be composed.
a ⮞ defines if the ellipse must align with the player’s position (only if the parameter is specified).
i ⮞ InnerBlock – the ID of the block that should fill the interior of the ellipse.
Examples of use
/cs build ellipse x8 y12 z14 b1
/cs build ellipse x13 y9 z21 b20 h2 a i5
Erode
Brush that erodes and smooths the natural ground
Ordered
/cs build erode [taille][facesMaxi] [répétitions]
Description
This command creates a brush that erodes natural terrain blocks based on the number of open faces defined in the settings.
Settings
s ⮞ size – size of the brush.
f ⮞ facesMax – number of open block faces required to trigger infill (1 – 5).
i ⮞ repetitions – force of the brush, or number of times to repeat the fill.
Examples of use
/cs build erode s6 f3
/cs build erode s8 f2 i2
Fill
Brush that fills and smoothes the natural terrain
Ordered
/cs build fill [taille][facesMaxi] [répétitions]
Description
This command creates a brush that will fill all the natural blocks using the different blocks around.
Settings
s ⮞ size – size of the brush.
f ⮞ facesMax – number of open block faces required to trigger infill (1 – 5).
i ⮞ repetitions – force of the brush, or number of times to repeat the fill.
Examples of use
/cs build fill s6 f3
/cs build fill s8 f2 i2
Flatten
Flattens and clears the terrain at a customizable height
Ordered
/cs build flat [taille][profondeur][blocSurface]
Description
This tool creates a brush that will allow you to flatten the terrain or whatever to a certain depth and choose the surface block.
Settings
s ⮞ size – size of the brush.
d ⮞ depth – the exact y coordinate level at which everything should be flattened.
b ⮞ blockSurface – block that will be used for the top of the flattened surface.
Examples of use
/cs build flat s5 d62
/cs build flat s20 d120 b5
Flip
Returns the current selection around the player
Ordered
/cs build flip [déplacer] [supprimer]
Description
This command creates a brush that will rotate the selection around the chosen area using the player’s current position as the axis to flip the selection.
Settings
s -> move – moves the selection to follow the flip position (only if the parameter is specified).
d -> delete – delete the original selection after returning the copy (only if the parameter is specified)
Examples of use
/cs build flip s
/cs build flip s d
Fragment
Creates a fragmented sphere on its surface
Ordered
/cs build frag [taille][bloc][densité] [vide]
Description
This brush generates a spherical shape with a random amount of irregularities and cracks around the outer edge to prevent circular patterns from appearing during terraforming. It is very useful when you are also using an “erode” or “fill” brush to make the terrain more natural. Likewise, this brush can be very useful for generating bushes.
Settings
s ⮞ size – size of the brush.
b ⮞ block – material to use.
d ⮞ density – outer density of the sphere – (Total percentage o – 100 | 0% = Fragmented | 100% = Solid)
h ⮞ void – thickness of the hollow shell – (Total percentage 0 – 100 | 0% = Solid | 100% Void)
Examples of use
/cs build frag s6 b4
/cs build frag s10 b5 d80 h50
Grass
Create a random plate of herbs and flowers
Ordered
/cs build grass [taille][densité]
Description
This command creates a brush that will cover the dirt / grass blocks near the pointed area with a random assortment of tall grasses, flowers, and sometimes watermelons or pumpkins.
Settings
s ⮞ size – size of the brush.
d ⮞ density – total density of the grass patch (0.01 – 1)
Examples of use
/cs build grass s10
/cs build grass s25 d.5
Help
General, or order-specific information
Ordered
/cs build help [commande]
Description
The “help” command will give detailed information and parameters for any available command. Using the command alone will display a message about normal build commands. In addition, the sign “?” can be used at the end of any command and will give information about this tool.
Settings
command – name of the command you are looking for.
Examples of use
/cs build help biome
/cs build help ? biome
/cs build help biome swampland #10 ?
Kill
An experimental brush that kills entities
Ordered
/cs build kill [typeEntité] [taille]
Description
This tool creates a brush that will kill entities, either specific or all, around the target area.
Settings
- entityType – The ID of the entity you want to kill (leave this parameter blank to kill all entities).
- s ⮞ size – size of the brush.
Example of use
/cs build kill cow
/cs build kill pig s10
Kit
Loads a custom list of shapes from a kit file
Ordered
/cs build kit [nomFichier] [verrouillageAngulaire] [IDExclue] [choisir]
Description
This command will automatically load a lot of different shapes and objects all at the same time. This is done by loading .kit files, which are easy to create by dragging and dropping shapefiles (.shp or .bo2) onto an external batch script located in the shapes folder.
Settings
- filename – name of the kit file to load.
- < ⮞ AngularLock – lock shape at a certain angle, use 360 to use exact player position.
- ! ⮞ IDExclue – Block to skip or exclude when loading the kit file.
- $ ⮞ choose – updates the selection in the shape’s bounding box.
Example of use
/cs build kit village
/cs build kit houses <90
/cs build kit ruins <360 !2 $
[/ spoiler]
Laser
Shoot a custom block beam from your hand!
Ordered
/cs build laser [taille][profondeur][blocSupérieur] [blocInférieur]
Description
This brush will allow you to shoot a ray of destruction (air), or any other block wherever you point your cursor. Several parameters can be changed, allowing you to specify the size of the spoke, as well as its penetration depth and the materials used.
Settings
- s ⮞ size – radius size.
- d ⮞ depth at which the ray will enter after the selected surface.
- a ⮞ TopBlock – material of the block at the surface.
- b ⮞ LowerBlock – material of the block below the surface.
Example of use
/cs build laser s7 a5
/cs build laser s5 d30 a18 b17
[/ spoiler]
Line
Draw a line in 3D in different modes
Ordered
/cs build line [mode][taille][bloc][extendedCnt]
Description
This tool creates a brush that will allow you to generate custom segments in 3 different modes: simple, continuous or fixed origin. Keeping the right click in “continuous” mode with a brush mask! 0 allows you to “draw” on any surface block.
Settings
- m ⮞ mode – mode to use (0 = simple; 1 = continuous; 2 = fixed origin).
- s ⮞ size – overall thickness of the line.
- b ⮞ block – material to use.
- e ⮞ extendedCnt – lengthen or shrink segments.
Example of use
/cs build line m1
/cs build line m0 s5 e10
/cs build line m2 s10 b5 e-5
List
List orders
Ordered
/cs build list
Description
This tool will display a short list of all available commands.
[/ spoiler]Map
Saves a HeightMap of the area around you!
Ordered
/cs build map [nomFichier] [taille][heightMap]
Description
This tool will map and save a HeightMap of the area around the player in .png. Notes: The size seems to be much more limited on multiplayer, around 256, while in solo it has been tested up to 1000+. In addition, some “unnatural” blocks do not have a color pattern, and therefore appear black.
Settings
- filename – name of the file to save (required).
- s ⮞ size – size of the area to be mapped, centered around the player’s position.
- h ⮞ heightMap – adds a color gradient according to the height of the terrain (only if the parameter is specified).
Example of use
/cs build map myMapName s256
/cs build map otherName s521 h
Mine
Play Minesweeper, Minecraft style!
Ordered
/cs build mine [tailleX] [tailleY] [mines][triche][laine][difficulté] [hardcore]
Description
This tool allows you to play classic Minesweeper, but in Minecraft! The first click after connecting the brush to an element will create a minefield with the parameters you entered. After that, the sweep tool will become active which will allow you to play the game. Right clicking on the blocks on the grid surface will set and clear the settings. Right clicking on any other block will display the number of mines remaining and the time. Left clicking on one of the surface blocks will open it, while right clicking on any ore block will open all 8 blocks around if the number of parameters is placed in the area. A basic block / mine legend is also displayed at the end of the field showing the parameters.
Settings
- x ⮞ sizeX – width of the minefield.
- y ⮞ sizeY – length of the minefield.
- m ⮞ mines – number of mines to be placed.
- c ⮞ cheat – cheat mode (only if the value is specified).
- b, i, e ⮞ difficulty – predefined parameters the difficulty: beginners, intermediate or expert (only if the value is specified).
- h ⮞ hardcore – activate hardcore mode, which will ignite all mines when you lose (only if settings are specified).
Example of use
/cs build mine b
/cs build mine x24 y16 m30
/cs build mine c w e h
Mirror
Mirroring the current selection on a chosen point
Ordered
/cs build mirror [décalage] [supprimer]
Description
This tool creates a brush that will mirror the selection to a chosen point, using the player’s direction as the axis to reproduce.
Settings
- s ⮞ offset – moves the selection to follow the mirrored position (only if parameter is specified).
- d ⮞ delete – deletes the content of the original selection after having reproduced it (only if the parameter is specified).
Example of use
/cs build mirror s
/cs build mirror s d
Ore
Generates custom mineral veins
Ordered
/cs build ore [taille][blocRemplacé] [densité] [zone]
Description
This tool will create a custom ore vein replacing the specified block, using the chosen brush or selection area. Ore-specific parameters can only be changed from the script.
Settings
- s ⮞ size – size of the brush.
- b ⮞ blockReplaced – block that the ore will replace (the default block is stone).
- d ⮞ density – general density of the ore vein, as a total percentage and the base is 100.
- r ⮞ zone – uses the chosen selection instead of the brush (only if the value is specified).
Example of use
/cs build ore s15 b1
/cs build ore s10 b1 d150
/cs build ore b1 r
Overlay
Advanced overlay tool with 3 customizable layers
Ordered
/cs build overlay [taille][blocHaut,profondeur] [blocMilieu,profondeur] [blocBas,profondeur] [tout]
Description
This is an advanced overlay brush that allows you to place three layers of different material and depth at the same time. Using water or air makes creating rivers and ravines easy!
Settings
- s ⮞ size – brush size
- t ⮞ blockHigh, depth – material of the top block and depth of the first layer (Note: values must be separated with a comma, without spaces).
- m ⮞ middle, depth – material of the middle block and depth of the second layer (comma separated values, no spaces).
- e ⮞ bottom, depth – bottom block material and third layer depth (comma separated values, no spaces).
- a ⮞ all – replace all blocks, not just natural blocks (only if value is specified).
Example of use
/cs build overlay s10 t0,45 m1,2 *Exemple pour un ravin
/cs build overlay s6 t0,1 m9,3 e1,1 *Exemple pour une rivière
Pattern
Replaces all blocks with predefined and custom settings
Ordered
/cs build pattern [paramètreBloc] [taille]
Description
This brush will replace all the blocks in the selected area with predefined block patterns. For now, the only pattern available is the “ruin” (ruins) pattern, more are planned for later.
Settings
- parameterBlock – name of the template to use (currently, only the “ruin” template is available).
- s ⮞ size – size of the brush.
Example of use
/cs build pattern ruin
/cs build pattern ruin s15
Platform
Generates a 3D solid from a 2D selection
Ordered
/cs build platform [taille][bloc]
Description
This brush will create a platform under your feet no matter where you are. It can also be used to easily create ground paths by holding the right click and walking.
Settings
- s ⮞ size – size of the brush.
- b ⮞ block – material used for the platform.
Example of use
/cs build platform s7
/cs build platform s10 b13
Revolve
Generates a 3D solid from a 2D selection
Ordered
/cs build revolve [nombre][blockUtilisé]
Description
This command applies a brush that will generate a 3D solid from a 2D selection. The clicked point will be used as the center point of the three-dimensional solid.
Settings
- c ⮞ number – number of slices to generate. If this parameter is not entered, it will perform a full generation by default.
- b ⮞ blockUsed – only generate blocks of a certain type.
Example of use
/cs build revolve
/cs build revolve c32 b5
Rotate
Rotate a selection in 3D to set an angle or increase
Ordered
/cs build rotate [item / -incAngle][résolution] [seul]
Description
This tool is similar to the “revolve” brush, except that the latter will rotate or perform a polar matrix operation on a 3D selection instead of rotating it. You can enter the exact increment angle you want using a negative number for the increase or you can enter the exact number of copies using a positive number. This tool is extremely powerful, and produces impressive effects.
Settings
- i ⮞ item / -incAngle – increase value: use a positive number for the exact number of items or a negative number for the exact angle.
- r ⮞ resolution – how well the script fills the missing blocks. The default is 4 (increase slowly!).
- s ⮞ one – restricts rotation to a single copy (only if the parameter is specified).
Example of use
/cs build rotate i32
/cs build rotate i-45 r6
/cs build rotate i-155 s
Save
Save the active selection as a file in shape format
Ordered
/cs build save [nomFichier] [blockExclu] *Sélection obligatoire
Description
This tool allows you to save the selection in a shape format file, so that it can be used later with the “shape”, “paint” or “kit” commands. Orientation and offset are saved with the blocks so that the object can be placed the same way each time. The shapefiles end each time with the extension “.shp” and will be saved in the worldedit / shapes folder .
Settings
- filename – name of the file to save (enter without the “.shp” extension).
- ! ⮞ blockExcluded – name of the block to exclude when saving (optional).
Example of use
/cs build save myFileName
/cs build save otherName !0
[/ spoiler]
Shape
Allows you to paint custom biomes
Show Content »»
Ordered
/cs build shape [nomFichier] [verrouillageAngulaire] [blockExclu] [choisir]
Description
This tool will allow you to place a shape from a saved shape file, or from the active selection. Several settings are available for better control over the placement of objects.
Settings
- filename – name of the file to load (.shp or .bo2), use the hyphen “-” to load from the selection.
- <⮞ AngularLock – lock the shape at a certain angle, use 360 to follow the exact direction of the player.
- ! ⮞ blockExclu – block to skip or exclude when placing the shape.
- $ ⮞ choose – updates the selection in the shape’s bounding box.
Example of use
/cs build shape -
/cs build shape - <90 !0 $
/cs build shape lothouse
/cs build shape bigTree.bo2 <360
/cs build shape myHouse <0 !2 $
Spawner
Creates an entity spawner where you click
Ordered
/cs build spike [tailleBase] [block][longueurMini,longueurMaxi]
Description
This brush will create an entity spawner where you click.
Settings
- typeSpawner – name of the entity in the spawner (give the exact name).
Example of use
/cs build spawner wolf
/cs build spawner villagergolem
Spike
Creates customizable peaks with a single click, and orientable by gaze
Ordered
/cs build spike [tailleBase] [block][longueurMini,longueurMaxi]
Description
This tool will allow you to place different customizable size peaks, just by clicking around you. All peaks are oriented to be perfectly aligned with the orientation of the player’s gaze, giving great variety when placing. The minimum size of the tips as well as their amount of variation can also be configured to accentuate the randomness of the tips.
Settings
- s ⮞ baseSize – size of the base of the tip.
- b ⮞ block – tip material.
- l ⮞ min, max – minimum size of the tips, and maximum amount of variation (Note: the values must be separated by a comma, without spaces).
Example of use
/cs build spike s5
/cs build spike s7 b8
/cs build spike s10 b3 l85,12
Spiral
Generates customizable spirals
Ordered
/cs build spiral [rayon/-croissance] [déroulement] [compte][vrille][double]
Description
This tool will spiral your selection into a custom settings, no matter what.
Settings
- r ⮞ radius / -growth – radius for a normal spiral, or growth for a conical spiral (growth is a negative value).
- s ⮞ unwinding – unwinding factor of the spiral (1 = long; 10 or more = small, flat).
- c ⮞ count – number of whole spirals to generate. f -> twist – twists the spiral (only if the parameter is specified)
- d ⮞ double – creates a double spiral (only if parameter is specified).
Example of use
/cs build spiral r7 s15 c3
Stickpatch
Creates clusters of trunks, of customizable height
Ordered
/cs build stickpatch [taille][block][longueurMini,longueurMaxi] [densité]
Description
This brush is used to generate and place clusters of sticks, scattered on the pointed surface. (Example: clusters of cacti)
Settings
- s ⮞ size – size of the brush.
- b ⮞ block – material to use.
- l ⮞ mini, maxi – minimum size, and maximum variation of the size of the “sticks” (Attention: the values must be separated by a comma, without spaces.)
- d ⮞ density – density of the cluster of “sticks” placed (0-1)
Example of use
/cs build stickpatch s11
/cs build stickpatch s7 b80
/cs build stickpatch s16 b80 l1,3 d.02
Test
Used to test the response time of the script
Description
This tool will tell you how much your response time is, and whether it is too low or not.
[/ spoiler]Tree
Randomly generate a tree of a chosen type
Show Content »»
Ordered
/cs build tree [typeArbre] [taille][blockBois] [blockFeuille] [touffe]
Description
This tool procedurally generates a tree from the choice of type, size and materials used. There are currently 10 types of trees available.
Settings
- treeType ⮞ type of the generated tree (see the list below).
- s ⮞ size – minimum size the tree must have (some random variations have been created automatically).
- w ⮞ blockWood – material in which the wood blocks should be.
- l ⮞ blockSheet – material in which the blocks of sheets should be.
- c ⮞ clump – apply the “clump” style to the leaves (only if the parameter is specified)
- bush ⮞ creates a small leafy bush on the ground.
- small ⮞ similar to a standard tree, a single block for the trunk and a tuft of leaves on top.
- medium ⮞ medium- sized tree with branches and leaves extending to the sides.
- wide ⮞ a larger and denser version than the average tree, the branches are closer.
- rainforest ⮞ similar to large trees, except that the branches are only on the upper part.
- branched ⮞ very large tree with multiple branches, no real scaling problem, made appreciable in all sizes.
- spike ⮞ similar to the previous tree, but the trunk and branches are spikes.
- stick ⮞ creates a straight trunk only, like a stick stuck in the ground.
- palm ⮞ Random palm tree with a predefined leaf shape at the top.
- mushroom ⮞ it’s not a tree, but a giant simplistic mushroom, with a stem bent downwards.
Examples of use
/cs build tree small s8
/cs build tree large s25 c
/cs build tree branched s80 w17 l18 c
/cs build tree mushroom s60 w35:5 l35:11
Wine
Application of customizable lianas
Ordered
/cs build vine [taille][densité] [longueur][bloc]
Description
This is a special brush that was created to place a large amount of climbing plants at one time, on the sides of solid blocks and at suitable angles. Custom settings can be entered in order to control the general density and the maximum size vines can grow. Other materials can be used in place of lianas (barriers, glowstone, leaves, and even sugar cane or plants!)
Settings
- s ⮞ size – size of the brush.
- d ⮞ density – general density of climbing plants (0-100).
- l ⮞ length – maximum length that vines can grow.
- b ⮞ block – block to use to replace climbing plants.
Examples of use
/cs build vine s10
/cs build vine s15 d5 l15
/cs build vine s10 d3 l9 b85[/ spoiler]
Wand
A more intuitive and intelligent selection tool
Ordered
/cs build wand